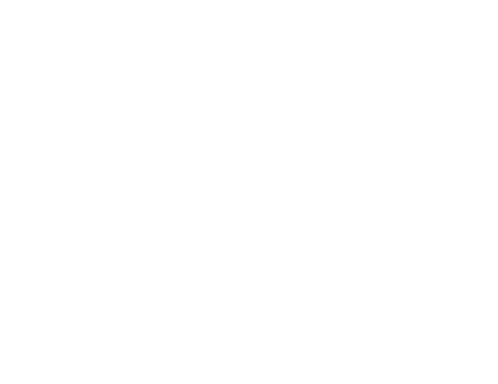Plongez dans les fonctionnalités de Webonthebeach !
Fonctionnalités principales
Créer invisible
Créez automatiquement tous les sites WordPress de vos clients dans un même environnement
1. Cliquez sur « Créer » ou « Créer un site WordPress »
2. Remplissez le formulaire (détailler les champs)
3. Validez !
▶ WOTB installe la dernière version de WordPress à partir du site officiel
▶ WOTB crée automatiquement un thème enfant à partir du thème choisi (sauf pour le profil « Défaut », vous avez carte blanche !)
▶ Une fois créé, le site apparaît dans la colonne de gauche ainsi que dans la mosaïque.
▶ Les identifiants de connexion WP …
Créer
Installation automatique et personnalisée d’un nouveau projet WordPress
1. Cliquez sur « Créer » ou « Créer un site WordPress »
2. Donnez un titre
3. Si vous le souhaitez, personnalisez vos identifiants administrateur WordPress. Par défaut, ils seront générés automatiquement à partir de vos identifiants Webonthebeach.
4. Personnalisez votre installation.
Profils de thème disponibles :
– WordPress et Divi : Vous devez posséder une licence Divi. Entrez simplement votre identifiant Elegant Themes, ainsi que n’importe quelle clé API générée dans votre compte. Ces données seront conservées pour de futures installations sur WOTB.
– WordPress et Elementor : WOTB installe le plugin gratuit Elementor, ainsi que le thème Hello. Vous n’avez plus qu’à ajouter votre plugin Elementor Pro si vous possédez une licence.
– WordPress Défaut : une installation basique de WordPress sans préciser de thème.
Nous vous proposons également quelques plugins gratuits couramment utilisés. Faites votre choix en cochant ceux que vous souhaitez installer.
Prochainement, il vous sera possible d’enregistrer vos préférences de thèmes et plugins dans les paramètres de votre compte Webonthebeach… et gagner encore plus de temps !
5. Validez !
▶ WOTB installe la dernière version de WordPress à partir du site officiel
▶ WOTB crée automatiquement un thème enfant à partir du thème choisi (sauf pour le profil « Défaut », vous avez carte blanche !)
▶ Les plugins sélectionnés sont prêts à l’emploi dans votre site WordPress. Vous n’avez plus qu’à les activer.
▶ Une fois créé, le site apparaît dans la colonne de gauche ainsi que dans la mosaïque.
▶ Vous pouvez retrouver vos identifiants de connexion à WP dans le dashboard : copiez-les directement en cliquant sur les icônes ![]() . Vous pouvez également les visualiser en clair en cliquant sur « Afficher plus d’infos ».
. Vous pouvez également les visualiser en clair en cliquant sur « Afficher plus d’infos ».
Développer
Accédez directement à l’administration de votre site depuis le dashboard
1. Cliquez sur un site de votre liste ou mosaïque pour afficher le dashboard
2. Cliquez sur « Développer »
3. Copiez-collez vos identifiants et mot de passe admin WordPress grâce aux icônes
4. Vous y êtes ! Travaillez bien ;.)
▶ Attention, si vous souhaitez modifier les identifiants de connexion WordPress APRÈS la création du site sur WOTB, il est préférable de le faire via les préférences de votre compte. En effet, une modification via WordPress ne serait pas mise à jour dans le dashboard. Dans ce cas, conservez-les précieusement !
Voir
Visualisez votre site en ligne
1. Cliquez sur un site de votre liste ou mosaïque pour afficher le dashboard
2. Cliquez sur «Voir »
3. Admirez !
▶ Si vous souhaitez que votre client puisse visualiser son site en développement à distance, communiquez-lui le lien en cliquant sur l’icône ![]() à côté de l’url dans le dashboard.
à côté de l’url dans le dashboard.
Importer
Création d’un nouveau site à partir d’un site externe
Vous allez créer une copie dans Webonthebeach d’un site existant sur un autre domaine. L’importation nécessite de posséder certains fichiers. Par exemple, une sauvegarde manuelle ou effectuée à l’aide d’un plugin (Updraft Plus, BackWPup, etc.). Vous devez posséder au minimum : la base de données au format « .sql » et les dossiers themes et plugins au format « .zip » (en un seul fichier ou plusieurs).
1. Donnez un nom à votre site
2. Sélectionnez le ou les fichier(s) en cliquant sur « Parcourir »
3. Validez
▶ Si l’importation est impossible (base de données manquante ou autre), WOTB vous en informe.
▶ Dans le cas où vous ne parviendriez pas à importer votre site, essayez de générer une sauvegarde à l’aide d’un plugin WordPress tel que BackWPup, par exemple. Recommencez l’importation à partir de ces fichiers.
▶ Le site importé sur WOTB n’a aucun lien avec le site original. Vous pouvez y travailler sans risque.
Cloner
Créez une copie indépendante (clone) de votre site
1. Cliquez sur un site de votre liste ou mosaïque pour afficher le dashboard
2. Cliquez sur « Cloner »
3. Donnez un nom à votre clone ou gardez la proposition par défaut, puis validez
4. Expérimentez !
▶ Votre clone est un site à part entière, indépendant, pour le moment identique à l’original. Vous pouvez commencer à le modifier comme tous vos autres sites (fonctionnalité « Développer »).
▶ Le clonage est idéal pour tester une variante, effectuer une manipulation risquée, ou encore répondre à une demande de votre client. Celui-ci peut même visualiser les deux versions en simultané pour faire son choix. Continuez ensuite de travailler sur la version choisie.
Sauvegarder
A tout moment, téléchargez une sauvegarde « intelligente » de vos sites
En plus des sauvegardes automatiques, vous pouvez archiver une version de vos sites en développement à tout moment. Cette sauvegarde contient les éléments nécessaires et suffisants pour restaurer votre site à l’aide de la fonction « Restaurer ».
1. Cliquez sur un site de votre liste ou mosaïque pour afficher le dashboard
2. Cliquez sur « Sauvegarder »
3. Cliquez sur « Télécharger l’archive »
▶ Parfait pour conserver une image de votre travail à une étape bien précise du développement et l’archiver en local.
▶ La sauvegarde automatique, quant à elle, est conservée au minimum 48h. Tant que votre site ne subit pas de modification, elle est conservée.
Exporter
Préparez les fichiers de votre site en vue d’un déploiement vers un autre domaine
Lorsque l’un de vos sites est prêt à être mis en ligne sur son domaine final, WOTB prépare pour vous les fichiers à envoyer sur le serveur de production.
1. Cliquez sur un site de votre liste ou mosaïque pour afficher le dashboard
2. Cliquez sur « Exporter »
3. Entrez le nom de domaine sur lequel vous allez installer le site (cible)
4. Saisissez les paramètres de base de données du serveur de production (hébergement final du site)
5. Validez
6. Cliquez sur « Télécharger l’archive »
▶ Vous obtenez une archive zip contenant : un dossier « wordpress » contenant tous les fichiers de votre site et la base de donneés au format .sql.
▶ Base de données et fichiers sont configurés pour le domaine cible, prêts à être envoyés sur le serveur.
Restaurer
En cas de problème, restaurez votre site à partir d’une sauvegarde
1. Cliquez sur un site de votre liste ou mosaïque pour afficher le dashboard
2. Choisissez votre option de restauration :
– à partir d’une sauvegarde manuelle effectuée précédemment sur Webonthebeach
– à partir d’une sauvegarde automatique en sélectionnant la version souhaitée.
3. Validez !
▶ Tous les 2 jours, l’ensemble de vos sites est sauvegardé automatiquement sur notre serveur. En cas de problème, vous avez possibilité de restaurer la dernière version en 1 clic.
▶ Et si vous choisissez l’option « Pamela » à 1€HT/mois, vous bénéficiez de 3 sauvegardes « intelligentes* » glissantes pour un maximum de sérénité.
*Votre travail n’est sauvegardé qu’en cas de modification.
Supprimer
Pour supprimer un site de votre liste
1. Cliquez sur un site de votre liste ou mosaïque pour afficher le dashboard
2. Cliquez sur « Supprimer »
3. Si vous êtes sûr(e) de vous, cliquez sur « Confirmer ». Dans le cas contraire, annulez et effectuez une sauvegarde manuelle au préalable à l’aide la fonction « Sauvegarder ». Puis répétez la procédure pour supprimer définitivement.
▶ Bon à savoir : si vous supprimez un de vos sites mais que vous en possédez une sauvegarde manuelle WOTB, vous pourrez le recréer plus tard à partir de cette sauvegarde à l’aide de la fonction « Importer ».
Les tutos Webonthebeach
Pour toute commande ou renseignement, merci de remplir ce formulaire
Une offre vous intéresse ? Remplissez ce formulaire et nous vous envoyons par e-mail votre bon de commande. Une fois le règlement effectué, vous recevez vos codes de connexion à Webonthebeach, ainsi que votre facture.
Sinon, n’hésitez pas à nous contacter pour tout renseignement !